【www.quanqiunao.cn--Linux】
这两天学习了Linux系统的一些配置项,现在将学习过程记录下来,方便查阅,感谢同事们的指导,O(∩_∩)O~。
系统环境:Linux debian
一:su,sudo
安装好Linux后,我们经常要用到权限切换的命令su,sudo.这两个命令的区别是:
默认安装Linux后 就有su命令 su:表示切换用户 ,从一般用户切换到管理员用户
而sudo命令需要安装后才能使用,sudo:表示给当前的一般用户赋一个管理员权限,然后执行要执行的命令
安装sudo命令: 先切换到管理员用户,然后 apt-get install sudo
二:修改分辨率800*600 =》 1024*768
先明确的知识点:
HWiNFO: 是一个专业的系统信息工具,支持最新的技术和标准。允许你检查你的计算机的全部硬件。它主要可以显示出处理器、主板及芯片组、pcmcia接口、bios版本、内存等..
fbset 设置景框缓冲区。fbset指令可用于设置景框缓冲区的大小,还能调整画面之分辨率,位置,高低宽窄,色彩 深度,并可决定是否启动先卡之各项硬件特性。
1:安装
进入Linux的shell命令行,输入命令:sodu apt-get install hwinfo fbset
(在输入这个命令行的时候需要确保sodu 命令已经安装在系统中,不然就切换到管理员命令:su)
安装过程中有个要插入光驱的地方,在99%的时候, 这时加载下虚拟光驱。
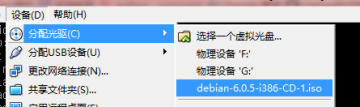
3:安装好后通过命令:sudo hwinfo --framebuffer 可查看系统信息,包括系统支持的分辨率
找到model 0x0317 对应的分辨率是1024*768 16bit
如果存在这条记录 说明你的电脑支持1024*768的分辨率

4:进入Linux系统的引导程序,修改启动时的分辨率
命令: sudo vim /etc/default/grub (grub 是引导程序)
通过vim打开文件后 修改 quiet vga=0x0317

这样 Linux 启动就会是1024*768的分辨率了
5:修改好的文件,需要更新提交
命令: sudo update-grub
然后重新启动系统,设置完成
三:更改Linux系统中vim的配色方案
需要明确的知识点:
在Linux系统是一个多用户系统,不同的用户登录有不同的权限,不同的vim配置,其中每个用户下面有个_vimrc配置文件 ,比如:/username/_vimrc,当我们配置当前用户下的_vimrc的时候,这个设置只对当前用户有效,属于局部配置, 但是切换到管理员用户时,配置项会为空白,没有配置效果。所以不是最好的做法。
通常我们可以配置全局的vimrc文件,目录地址/etc/vim/vimrc ,这样的话所有用户都共享当前配置的效果.
1:下载配色文件,molokai------------是目前所使用的颜色配置
命令:wget http://www.vim.org/scripts/download_script.php?src_id=9750 -O molokai.vim
将molokai下载在当前的目录下,可以ls查看文件是不是已经下载下来。
2:将该文件放到vim的安装目录下的:
/usr/share/vim/vim73/colors/molokai.vim (一般所安装的工具都在/usr/share文件夹下)
通过命令mv molokai.vim /usr/share/vim/vim73/colors/ 将文件移到colors目录下面。
(或者直接先cd进去文件安装目录的colors文件夹下,然后再下载,这样就省去了移动的步骤。)
在colors文件夹下有很多其他的配色方案。要启用molokai的配色方案的话,需要在vim的系统配置文件下加入如下命令,vim的系统配置文件目录地址:/usr/vim/vimrc
3:启用molokai的配色方案
先用vim打开vimrc文件,加入下面的命令:
set t_Co=256
colorscheme molokai
配置好后,保存退出(:wq) 然后reboot系统。
4:配置单用户
打开~/.vim/colors,如果没有colors这个文件夹就新建一个,将molokai.vim放在里面,最后路径是这样子的:
/home/[用户名]/.vim/colors/molokai.vim
然后新建.vimrc,把配置复制到文件